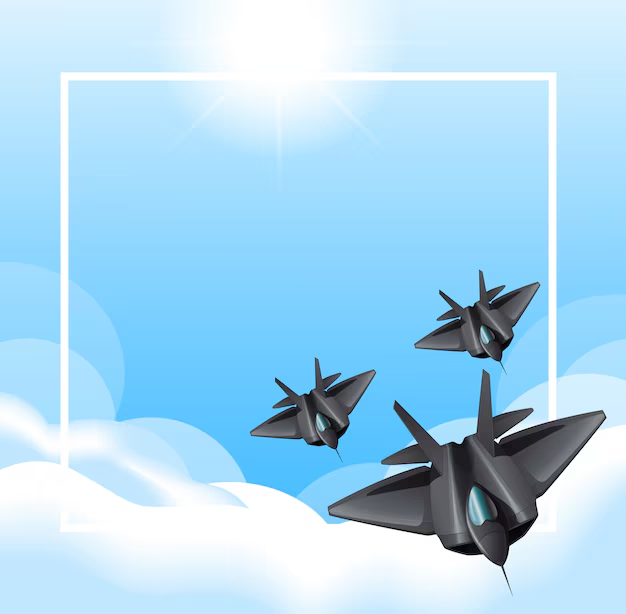Звук – важная часть компьютерного опыта, но иногда он может исчезнуть и оставить нас в полной тишине. Отсутствие звука может быть причиной серьезного дискомфорта, особенно если вы используете компьютер для работы или развлечений. В этой статье мы рассмотрим некоторые причины, по которым звук может пропасть на компьютере, и предоставим решения для восстановления звука.
Одной из самых распространенных причин отсутствия звука на компьютере являются проблемы с аппаратным обеспечением. Например, у вас может быть неисправная акустическая система или поврежденный разъем входа/выхода звука. Открытие системного блока и проверка кабелей и разъемов может помочь выяснить, что именно является причиной проблемы.
Если аппаратное обеспечение на месте, но звук по-прежнему отсутствует, проблема может быть связана с программным обеспечением. Неправильные настройки звука или отсутствие драйверов для звуковой карты могут привести к отсутствию звука. В таком случае, вам может потребоваться обновить драйверы или настроить звуковое устройство в системных настройках компьютера.
Почему нет звука на компьютере?
Одной из самых распространенных причин отсутствия звука на компьютере являются неправильные настройки звука. Проверьте, правильно ли установлены громкость и баланс звука. Убедитесь, что звук не отключен или заглушен.
Также, виновником проблемы может быть неправильно установленный или устаревший драйвер звука. Обновление драйверов звуковой карты может решить проблему. Проверьте, что драйвер звука установлен и работает корректно.
Неисправности аудиоустройств, таких как динамики или наушники, также могут быть причиной отсутствия звука. Проверьте их подключение и состояние. Попробуйте использовать другие аудиоустройства для проверки.
Некоторые программы или приложения могут блокировать звук на компьютере. Проверьте, что звук не выключен или заблокирован в этих приложениях. Попробуйте закрыть эти программы и проверить звук снова.
Если вы выполнили все вышеперечисленные действия, но проблема с звуком не устранена, может потребоваться произвести более глубокую диагностику и настройку компьютера. В этом случае рекомендуется обратиться к специалистам или использовать онлайн-ресурсы для получения подробной информации и решения проблемы.
В любом случае, убедитесь, что проблема не связана с аппаратными повреждениями, так как в этом случае может потребоваться замена или ремонт аудиоустройств.
Неправильные настройки звука
Одной из причин отсутствия звука на компьютере может быть неправильная настройка звуковых устройств. Если звук не работает, первым делом стоит проверить настройки звука в операционной системе.
Еще одной распространенной проблемой может быть неправильная настройка звуковых параметров. Некоторые программы или игры могут иметь свои собственные настройки звука, которые могут перекрывать общие настройки системы. В этом случае, нужно проверить и изменить настройки звука в самой программе или игре.
Также важно убедиться, что драйверы звуковой карты установлены и обновлены до последней версии. Устаревшие драйверы могут вызывать проблемы с воспроизведением звука или его отсутствием. Для проверки и обновления драйверов звуковой карты нужно открыть диспетчер устройств и найти пункт «Звуковые, видео- и игровые контроллеры»
Если настройки звука проверены, а звук все еще отсутствует, стоит также проверить подключение аудиоустройств. Проверьте, что колонки или наушники подключены к компьютеру правильно и что кабели не повреждены. Возможно, проблема с отсутствующим звуком будет решена простым переподключением или заменой кабеля.
Если после всех проверок звук все еще отсутствует, возможно, проблема кроется в аппаратной неисправности звуковой карты или других компонентов. В этом случае, рекомендуется обратиться к специалисту для диагностики и ремонта компьютера.
Отключен звук в операционной системе
Если на вашем компьютере отсутствует звук, прежде чем начинать искать проблему в аппаратной части или наушниках, стоит убедиться, что звук не отключен в самой операционной системе.
Для проверки статуса звука в операционной системе Windows, вам нужно выполнить следующие шаги:
| Шаг | Действие |
|---|---|
| 1 | Щелкните правой кнопкой мыши на значок громкости, расположенный в правом нижнем углу панели задач. |
| 2 | Выберите пункт «Громкость микрофона и устройств записи» в контекстном меню. |
| 3 | Убедитесь, что все ползунки в открывшемся окне установлены на достаточном уровне громкости и не отключены. |
| 4 | Если все настройки звука выглядят правильно, но звук все равно отсутствует, попробуйте щелкнуть правой кнопкой мыши на значке громкости и выберите пункт «Восстановить значок громкости». |
Если вы используете операционную систему macOS, для проверки статуса звука выполните следующие шаги:
| Шаг | Действие |
|---|---|
| 1 | Щелкните на значке громкости в панели меню, расположенной в верхней части экрана. |
| 2 | Убедитесь, что ползунок громкости установлен на достаточном уровне и не находится в положении «Отключено». |
| 3 | Если звук все равно отсутствует, проверьте настройки звука в системных настройках. |
Если после проверки настроек звука в операционной системе звук все равно не работает, возможно, проблема кроется в аппаратной части вашего компьютера или наушников.
В следующих разделах статьи мы рассмотрим другие возможные причины отсутствия звука на компьютере и способы их решения.
Переключатель наушников/динамиков на неправильном положении
Если на вашем компьютере отсутствует звук, одной из возможных причин может быть неправильное положение переключателя наушников/динамиков. Этот переключатель позволяет выбрать, через какое устройство будет воспроизводиться звук: наушники или динамики.
Чтобы проверить положение переключателя, следуйте этим инструкциям:
- Найдите переключатель наушников/динамиков на вашем компьютере. Обычно он находится на передней или задней панели системного блока.
- Убедитесь, что переключатель находится в правильном положении для выбранного устройства. На большинстве компьютеров есть две позиции: «наушники» и «динамики».
- Если вы используете наушники, переключатель должен быть в положении «наушники». Если вы хотите использовать динамики, переключатель должен быть в положении «динамики».
- Проверьте звук на компьютере после изменения положения переключателя. Если у вас по-прежнему отсутствует звук, попробуйте другие возможные решения из нашей статьи.
Если после проверки положения переключателя звук все еще отсутствует, возможно, у вас есть другие проблемы с настройками звука или аппаратным обеспечением. В таком случае, рекомендуется обратиться к специалисту или технической поддержке для дальнейшей диагностики и решения проблемы.
Громкость установлена на минимум или выключена
Одной из причин отсутствия звука на компьютере может быть то, что громкость была установлена на минимум или вообще выключена. Проверьте положение громкости на панели управления звуком в операционной системе.
Если вы используете операционную систему Windows, щелкните правой кнопкой мыши на значке громкости в системном лотке (обычно находится в нижнем правом углу экрана) и выберите «Открыть громкость». Убедитесь, что ползунок громкости не установлен на минимум, и отключен флажок «Отключить звук». При необходимости повысьте уровень громкости.
Если вы используете операционную систему MacOS, откройте системные настройки и перейдите в раздел «Звук». Убедитесь, что ползунок громкости не установлен на минимум и отключен звук. При необходимости повысьте уровень громкости.
Проверьте также настройки громкости на самом компьютере, а не только в операционной системе. Многие ноутбуки имеют клавиши или комбинации клавиш, позволяющие регулировать громкость непосредственно на устройстве. Убедитесь, что они не находятся в положении «выключено» или на минимальном уровне.
После проверки всех настроек громкости перезапустите компьютер и проверьте, есть ли звук.
Проблемы с драйверами
Если драйверы аудиосистемы устарели или повреждены, это может привести к отсутствию звука или его неправильному воспроизведению. Решить данную проблему можно, обновив драйверы или переустановив их.
Для обновления драйверов аудиосистемы необходимо перейти на официальный сайт производителя компьютера или звуковой карты, найти соответствующую модель и загрузить последнюю версию драйверов. Затем следует установить их на компьютер и перезагрузить систему.
Если обновление драйверов не решило проблему, то стоит попробовать переустановить их полностью. Для этого необходимо удалить текущие драйверы аудиосистемы через «Управление устройствами» в «Панели управления». После этого следует загрузить последнюю версию драйверов с официального сайта и установить их на компьютер.
Необходимо также убедиться, что драйверы установлены для правильного аудиоустройства. Иногда может случиться, что драйверы установились для неправильного устройства, что влечет за собой отсутствие звука. В таком случае следует проверить список устройств в «Управлении устройствами» и установить правильные драйверы для звуковой карты или аудиоустройства компьютера.
Если после всех этих действий звук по-прежнему отсутствует или имеются проблемы с его воспроизведением, стоит обратиться за помощью к специалисту или сервисному центру для более детальной диагностики и решения проблемы.
Драйверы устарели или повреждены
- Очистка жесткого диска или переустановка операционной системы, что может привести к удалению или обновлению драйверов.
- Неумышленное удаление драйвера аудиоустройства.
- Неправильная установка драйвера или наличие конфликтов между разными компонентами системы.
Если у вас возникла проблема со звуком на компьютере, первым шагом решения проблемы может быть проверка состояния ваших драйверов. Проверьте, есть ли для вашей аудиоустройства последняя версия драйвера на сайте производителя компьютера или на сайте производителя аудиоустройства.
После загрузки и установки последней версии драйвера попробуйте восстановить звук на компьютере. Если это не помогло, возможно, драйверы все же повреждены и требуют более серьезных мер по их восстановлению или замене. В этом случае рекомендуется обратиться к профессионалам для диагностики и решения проблемы.
Не забывайте регулярно обновлять драйверы на своем компьютере, чтобы избежать проблем с аудио и другими устройствами. Обновление драйверов поможет снизить вероятность возникновения проблем со звуком и обеспечит более стабильную работу всей системы.
Необходима установка драйверов для нового устройства
Если на вашем компьютере отсутствует звук, одной из причин этой проблемы может быть необходимость установки драйверов для нового устройства. Когда вы подключаете новое устройство к компьютеру, такое как аудиоустройство или колонки, операционная система не всегда автоматически устанавливает соответствующие драйверы.
Драйверы — это программы, которые позволяют операционной системе взаимодействовать с аппаратным обеспечением компьютера. Они предоставляют необходимую функциональность для работы устройств, включая звуковую систему. В случае, если драйверы для нового устройства не установлены, компьютер может не распознать и не использовать это устройство.
Чтобы установить драйверы для нового устройства и восстановить звук на компьютере, вам потребуется найти и загрузить соответствующий драйвер с сайта производителя устройства. Обычно производитель предоставляет драйверы для своих устройств на своем веб-сайте в разделе «Поддержка» или «Драйверы и загрузки». Необходимо найти драйвер, соответствующий модели устройства и версии операционной системы, которую вы используете.
После загрузки драйвера следуйте инструкциям по его установке. Обычно это включает запуск программы установки и следование указаниям на экране. После завершения установки перезагрузите компьютер, чтобы изменения вступили в силу.
После установки драйверов для нового устройства проверьте звук на компьютере. Если все сделано правильно, звук должен быть восстановлен и работать нормально.
Важно: Помните, что при установке драйверов для нового устройства необходимо быть осторожными и следовать указаниям производителя. Неправильная установка драйверов может привести к неполадкам в работе компьютера или другим проблемам. Если вы не уверены в своих навыках, лучше обратитесь за помощью к специалисту.
Аппаратные проблемы
Отсутствие звука на компьютере может быть связано с различными аппаратными проблемами. Вот некоторые из них:
- Неисправность аудиокабеля. Проверьте подключение аудиокабеля к компьютеру и аудиовыходу. Попробуйте заменить кабель, чтобы исключить возможность его поломки.
- Проблемы с аудиоустройством. Проверьте драйверы аудиоустройства в диспетчере устройств. Если драйверы отсутствуют или устарели, попробуйте установить или обновить их.
- Неисправность аудиокарты. Если звуковая карта повреждена или неисправна, звук может быть отсутствовать. В этом случае попробуйте заменить аудиокарту или обратитесь к специалисту для диагностики и ремонта.
- Проблемы с динамиками или наушниками. Если звук есть, но не слышен из динамиков или наушников, проверьте их подключение. Попробуйте использовать другие динамики или наушники, чтобы исключить их поломку.
- Проблемы с микрофоном. Если звук есть, но не записывается при использовании микрофона, проверьте его подключение. Попробуйте использовать другой микрофон, чтобы исключить его поломку.
Если ни одно из вышеперечисленного не помогло восстановить звук на компьютере, возможно, есть более серьезная аппаратная проблема. В этом случае рекомендуется обратиться к профессиональному технику для диагностики и ремонта компьютера.
Вопрос-ответ:
Почему на моем компьютере пропал звук?
Если на вашем компьютере пропал звук, возможно, есть несколько причин. Во-первых, убедитесь, что громкость не выключена и ничего не замьячено. Во-вторых, проверьте подключенные акустические системы или наушники — возможно, они вышли из строя. Также стоит убедиться, что драйверы звука установлены и работают корректно. Если все вышеперечисленное в порядке, возможно, проблема кроется в аппаратном обеспечении. В этом случае, лучше обратиться к специалисту.
На моем компьютере появились шумы и свисты вместо звука, что делать?
Если на вашем компьютере появились шумы и свисты вместо четкого звука, возможно, причиной является неисправность в аудио-кабелях или самой акустической системе. Попробуйте проверить их подключение или заменить кабели на новые. Также, возможно, проблема кроется в драйверах звука. Попробуйте обновить их или переустановить. Если это не помогает, возможно, стоит обратиться к специалисту.
Как включить звук на компьютере, если он отключен?
Если на вашем компьютере звук выключен, можно включить его следующими способами. Во-первых, проверьте, что громкость включена и не находится на минимуме. Если громкость находится на минимуме, увеличьте ее. Если громкость включена, но звука все равно нет, возможно, проблема в акустических системах или наушниках, которые могут быть повреждены. Проверьте их состояние и подключение. Если все вышеперечисленное в порядке, возможно, проблема кроется в драйверах звука. Попробуйте обновить или переустановить их.
Почему на моем компьютере не работает звук после обновления операционной системы?
Если на вашем компьютере не работает звук после обновления операционной системы, причина может быть в несовместимости драйверов звука с новой версией ОС. Решить эту проблему можно, обновив драйверы звука до последней версии, которая совместима с вашей операционной системой. Возможно, придется поискать драйверы на официальном сайте производителя звуковой карты или компьютера. Если обновление драйверов не помогает, можно попробовать откатить версию операционной системы до более стабильной.
Почему на моем компьютере исчез звук?
Ответ: Возможно, у вас произошла неполадка с аудиоустройством или громкоговорителем. В первую очередь, проверьте подключение аудиокабелей и портов, убедитесь, что они корректно подключены. Также, убедитесь, что звук на компьютере не выключен или уровень громкости не снижен. Если все эти проверки не помогли, возможно, у вас проблема с драйверами звука. Попробуйте обновить драйверы или переустановить их. Если ничего не помогает, рекомендуется обратиться к специалисту, который сможет диагностировать причину отсутствия звука на вашем компьютере.
У меня на компьютере работает звук, но он искажен и трескается. Что это может быть?
Ответ: Возможно, причина искажения и треска звука на вашем компьютере заключается в неисправном аудиоустройстве или драйверах звука. Сначала, попробуйте перезагрузить компьютер, так как это может временно устранить проблему. Если проблема остается, проверьте, что у вас последняя версия драйверов звука. Если нет, обновите драйверы. Если это не помогает, возможно, вам нужно заменить аудиоустройство или обратиться к специалисту, чтобы он диагностировал причину искаженного звука на вашем компьютере.
Почему у меня на компьютере пропал звук после обновления операционной системы?
Ответ: При обновлении операционной системы могут возникнуть проблемы с драйверами звука. Проверьте, что у вас установлена последняя версия драйверов звука, так как старые версии могут быть несовместимы с новой версией операционной системы. Если у вас последняя версия драйверов, попробуйте переустановить их. Если проблема сохраняется, возможно, вам нужно обратиться к производителю компьютера или операционной системы для получения поддержки и решения проблемы отсутствия звука после обновления.